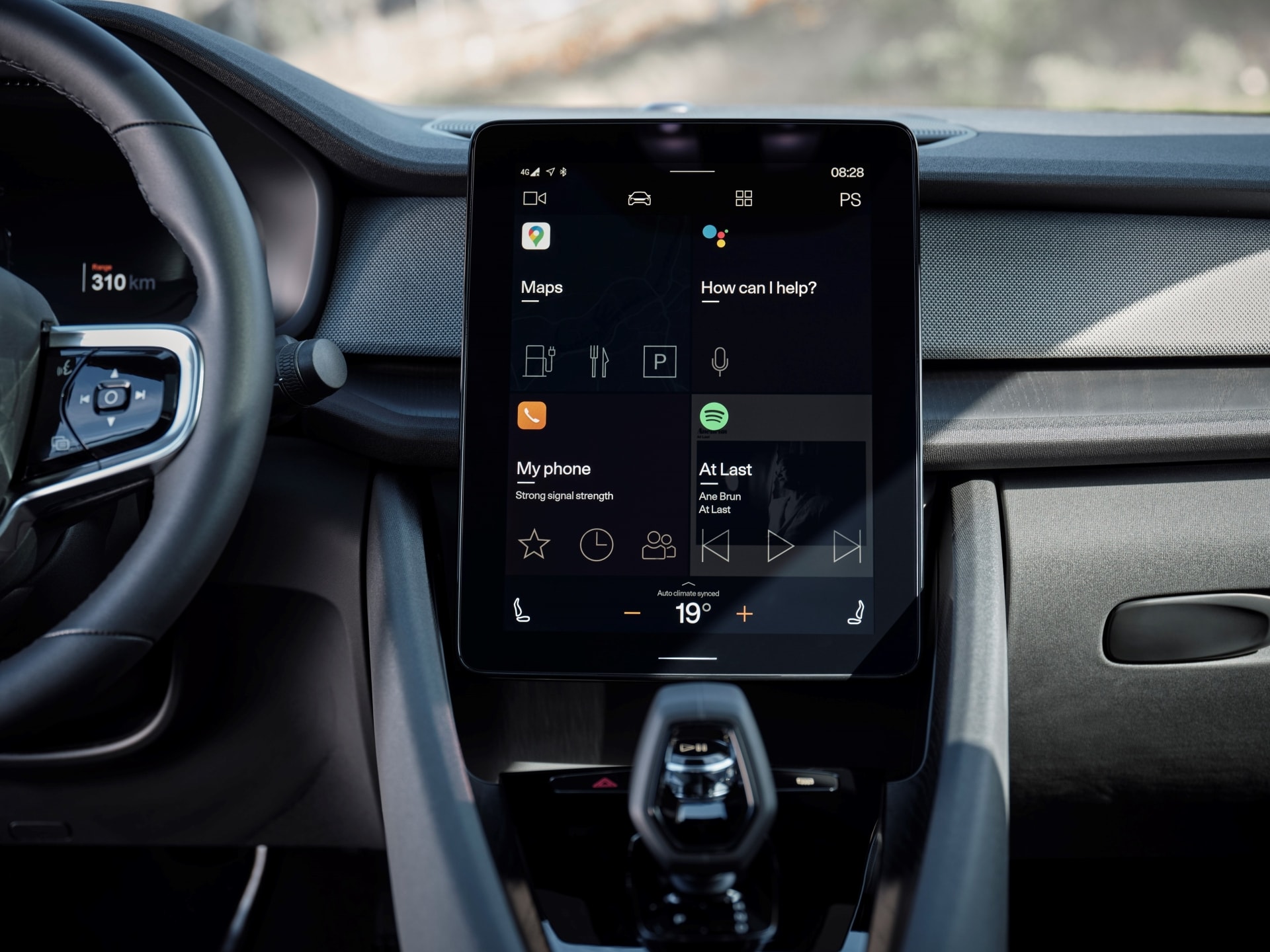Android car apps: tips and tricks for new users
[ad_1]
The number of brands adopting Android Automotive continues to grow and the Mountain View-based search giant is already working with several other big names in this regard.
Compared to Android Auto, which requires a mobile phone to mirror the Android UI on the larger cabin screen, Android Automotive comes preloaded on the car’s hardware. And as a result, it offers a more authentic Android experience, with the direct integration of Google Assistant and access to the Google Play Store.
In other words, yes, you can install apps on Android Automotive right from the main unit, and today we’ll be highlighting the most important things every driver should keep in mind.
First of all, you should always remember that not all apps are available on Android Automotive. So, despite accessing the Google Play Store, not all apps can be installed on your head unit, and the reason is as simple as it gets. Every app needs an optimized car experience before it heads to Android Automotive, and Google even says that if you want specific software in the car, you just need to contact the developer for it.
Installing apps works much the same as on Android. Launch the Google Play Store and use the search box in the upper right corner to type in its name. Google has also created collections of suggested apps, and these include the most popular names on Android Auto, including navigation tools and music software, such as Spotify.
Just like on Android, apps on Android Automotive can automatically install updates when the developer releases a new version in the Google Play Store.
You must always, but always be signed in with your Google Account when installing apps.
As you can see, the overall experience is as easy as it gets, although that doesn’t necessarily mean everything is working exactly as expected.
So, for example, Google says that the Google Play Store can sometimes fail to download new apps, and in this case, there are several things you need to do.
First of all, clear the cache and data from the Play Store on your Android Automotive headunit from System> Storage> Other apps> Google Play Store. Do the same for the download manager (especially if your apps get stuck while downloading from the play store), although this time the path is System> Storage> Other apps> View system> Download manager.
Also, clear the Google Play Services cache and data, and your apps should now download properly.
In some cases, a bad Google account setup can be the cause of it all, and the search giant recommends that drivers start from scratch in their cars. In other words, drivers must remove and re-add the Google account from the Google Play Store. Just tap the profile icon in the Play Store, sign out, and then do the same to sign back in.
If nothing works, simply restarting the engine might do the trick. In case you were wondering how such a basic workaround could restore apps to Android Automotive, the explanation is as simple as it gets.
Since Android Auto is preloaded at the hardware level, which means that it is the operating system that powers the experience, it automatically restarts when the main unit turns off. So when you turn the engine off and on again, Android Automotive will also restart, dealing with potential errors blocking the installation of apps.
[ad_2]